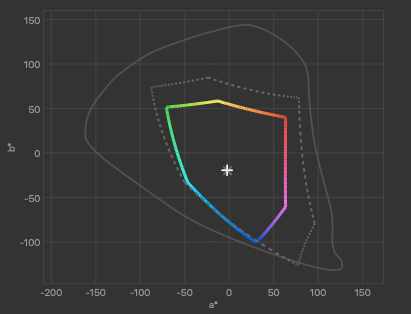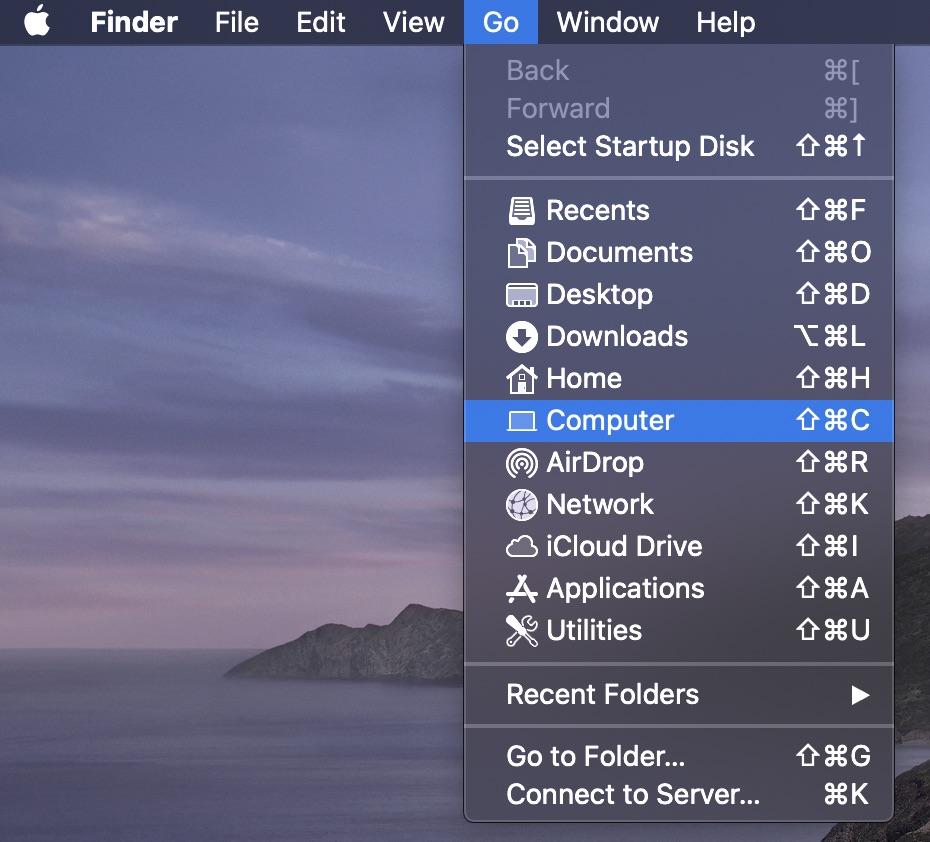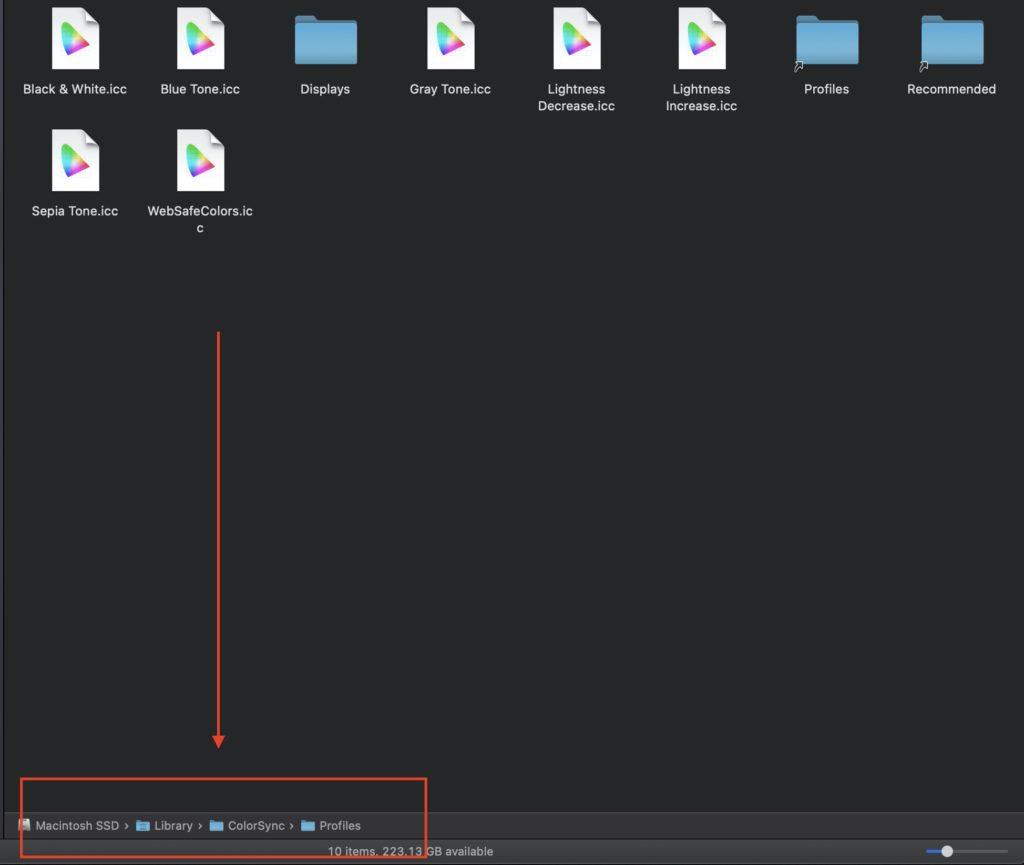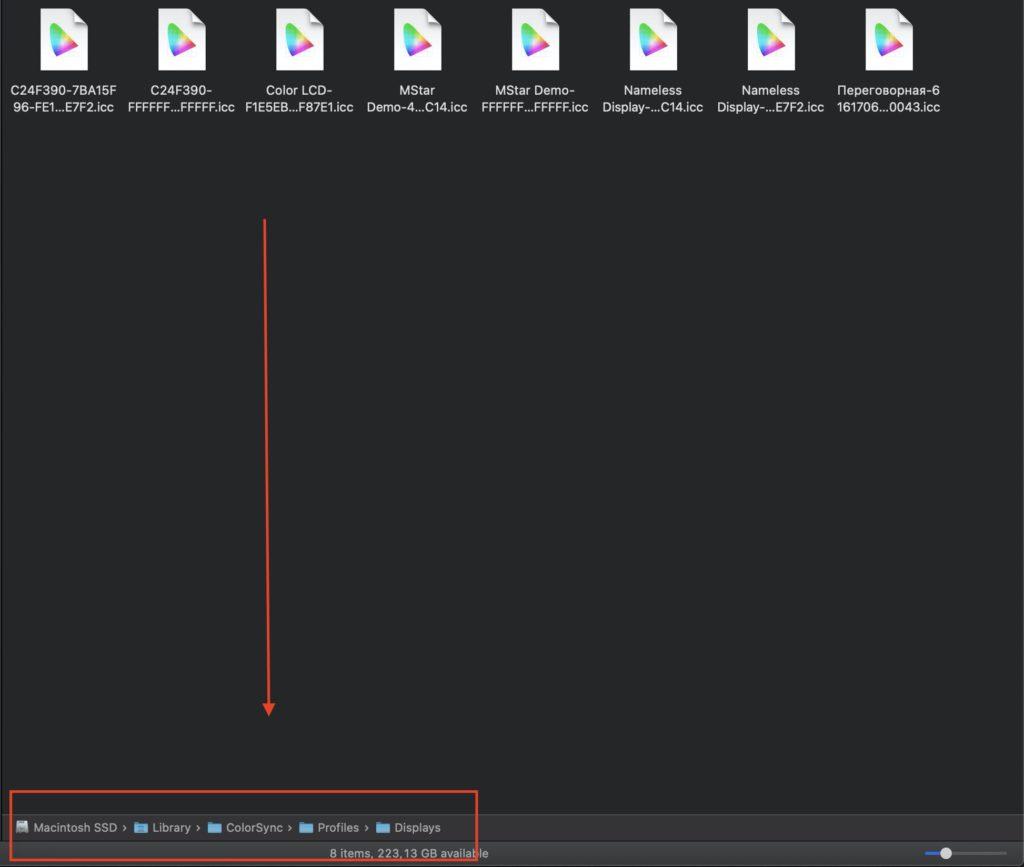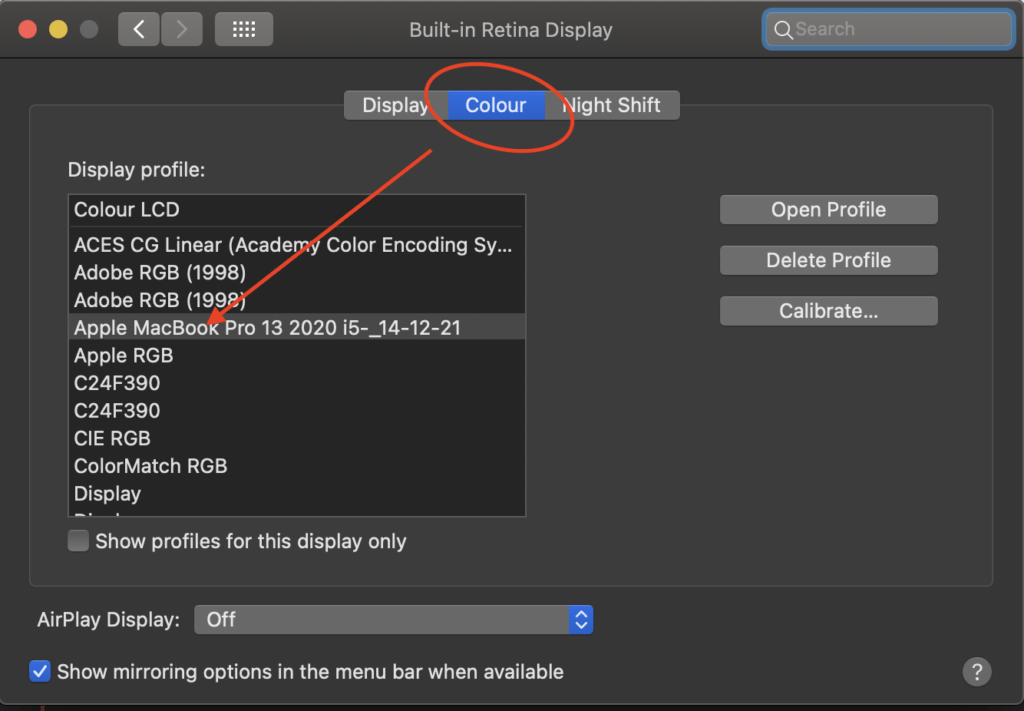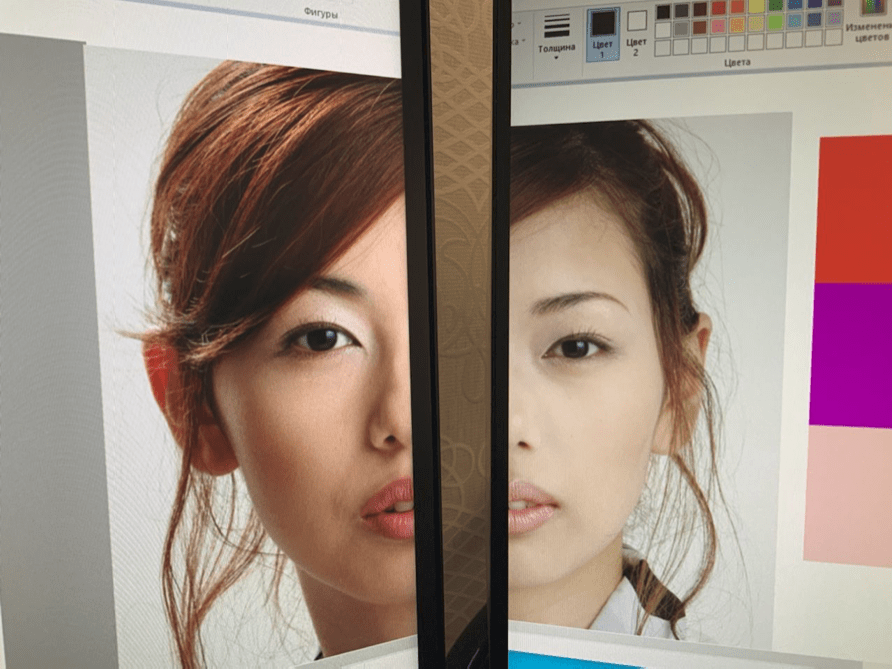С расширенным цветовым охватом есть, конечно, заморочки у всех )
Напишу о разнице между двумя калиброванными мониторами с разными матрицами. У одного монитора — расширенный цветовой охват, матрица IPS, у второго — охват около 70% sRGB и TN-матрица.
Для затравки — картинка с разницей двух КАЛИБРОВАННЫХ мониторов с разными матрицами:
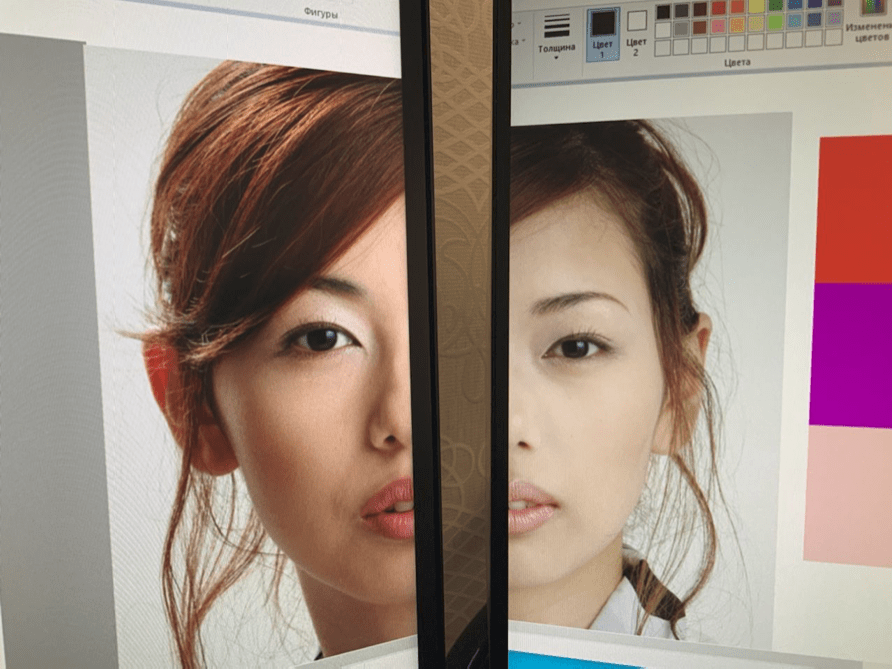
Хочу отметить, что такая разница получается не всегда — есть опыт калибровки мониторов с разными матрицами, но у обоих охват ограничен до sRGB — вот у них параметры итоговой картинки очень близки.
На мониторах с расширенным охватом смотреть картинки в редакторах или просмотрщиках, которые не работают с цветом, смысла особого нет. Потому что цвет будет, что называется, «вырви глаз» — кислотный, перенасыщенный и тд. Реального цвета так не добиться.
Какой может быть принципиальный выход? Во многих мониторах есть аппаратное принудительное ограничение до охвата sRGB. Обычно — в меню монитора.
Но, если такой возможности нет, то, как вариант — в картинку внедрять профиль sRGB при сохранении, например, из ФШ и сохранять «для Web» — с профилем sRGB.
Вот выдержка из статьи про мониторы, в том числе, с расширенным охватом:
» Когда настройка монитора не поможет? Не стоит надеяться, что посредством калибровки заставить ваш новый монитор сможет копировать изображение старого. Разные матрицы и спектры подсветки не дадут вам это осуществить. Если вы поставите два таких монитора рядом, то картинки будут отличаться, поскольку наши глаза не сумеют адаптироваться сразу под два источника изображения.
Если ваш монитор обладает расширенным цветовым охватом, но при этом вы по какой-то причине не работаете с программами, поддерживающими CMS, то калибровка и профилирование не помогут вам решить задачу получения точных цветов.
Только если вы перейдете на MacOS, где CMS будет функционировать на уровне операционной системы, что, к сожалению, пока не реализовано в Windows. «
Что же получается?
Что, прям все дизайнеры, художники, верстальщики всякие прям на мониторах sRGB не больше не меньше, какой-то лайфхак должен быть?!
Если для вас важно совпадение цвета с тем, что, скорее всего, будет у большинства людей, то:
- В ФШ в 99% случаев картинка будет выглядеть нормально (если установлено пространство sRGB). Сохраняйте в Фотошопе «для WEB».
- В хроме (и, скорее всего, в остальных браузерах) есть CMS (система управления цветом), можно ПРИНУДИТЕЛЬНО указать профиль sRGB. Находится эта настройка (спасибо Марку — владельцу монитора с расширенным охватом) вот здесь:
chrome://flags/#force-color-profile
- Не ленитесь ПРОВЕРЯТЬ цвет на других устройствах. Можно смело доверять любому устройству Apple, если у него стоит оригинальная матрица. Плюс-минус у Apple откалибрована экраны, и, с учетом того, что у них обычно температура 7200-7500 Кельвинов (чуть более холодный, чем Веб-стандарт), вполне можно ориентироваться для проверки.
- Если есть возможность, работайте с цветом в MacOs. В системе Windows с цветом — полный бардак.
И, в любом случае, КАЛИБРУЙТЕ свои устройства!